После нажатия на кнопку «Сканировать этот компьютер» или на клавишу F9 или выбора пункта меню «Инструменты -> Сканировать этот компьютер начинается проверка (сканирование) активной системы, на которой запущена программа, с целью определения установленного ПО. После окончания проверки на экран выводится список обнаруженного ПО.
В том случае, если на компьютере обнаружено ПО с признаками нарушения исключительных прав, выдается всплывающее окно с соответствующим предупреждением (см. Илл. 5). Чтобы всплывающее окно не выводилось при последующих проверках, можно поставить галочку в строке «Больше не показывать это сообщение» или в меню «Инструменты -> Настройки -> Сообщения».
Список обнаруженного ПО представлен в виде таблицы, состоящей из полей «Производитель» (разработчик ПО), «Продукт» (название ПО), «Опции» (например, язык программы, если это влияет на ее стоимость), «Цена». По умолчанию ПО сортируется по названию фирмы-производителя, хотя возможна сортировка по любому полю (для этого необходимо щелкнуть мышью на названии соответствующего поля).
Над таблицей указывается имя компьютера, дата и время сканирования, служебная информация. В верхнем правом углу показывается примерная рыночная стоимость коммерческого ПО, зарегистрированного на проверяемом компьютере.
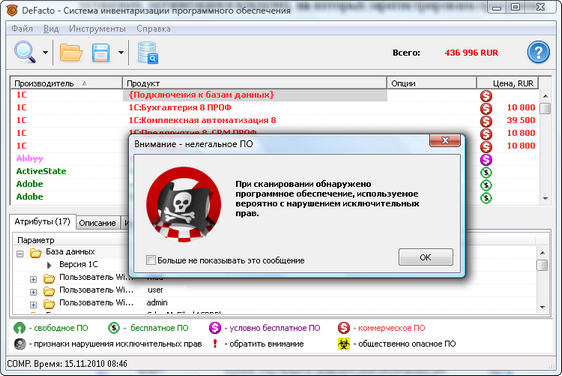
Илл. 5. Окно с результатами сканирования
Если в поле «Производитель» перед названием разработчика ПО стоит «черная метка», это значит, что обнаружен признак нарушения исключительных прав (например, серийный номер данного ПО скомпрометирован и известен как рекомендуемый для неправомерной активации) (см. Илл. 6).
Выделив мышью одну строку таблицы, в нижней части экрана можно просмотреть подробную информацию о данном ПО. Например, для продуктов компании Microsoft на закладке «Атрибуты» указываются способ поставки (OEM, Retail и т.д.), версия, в какой каталог установлено, дата установки, организация и владелец, на которых зарегистрирована программа, код и ключ продукта, иная информация. На закладке «Описание» приводится краткая информация о назначении обнаруженной программы и ссылки в сети Интернет на более подробное описание, а на закладке «Источники» - ссылки на ключи реестра и файлы, на основании которых был сделан вывод о наличии ПО в системе. При двойном щелчке на ключ реестра из списка источников будет открыт встроенный инструмент для просмотра реестра, а при двойном щелчке на файл - откроется окно проводника.
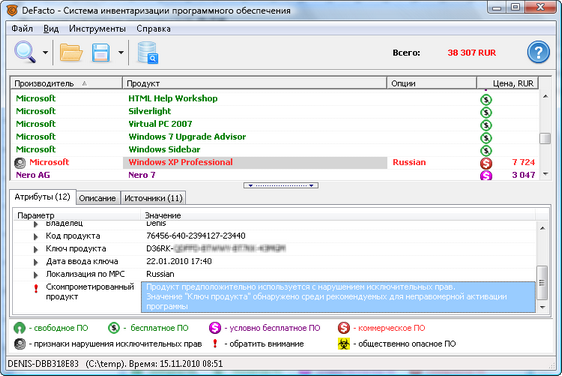
Илл. 6. Окно программы с информацией об одном из обнаруженных программных продуктов.
Различные программные продукты выделяются разным цветом:
красный – коммерческие программы, для которых не существует бесплатных версий;
фиолетовый – коммерческие программы, для которых существуют бесплатные версии (demo, trial, shareware);
зеленый – бесплатные программы (например, распространяющиеся с открытым кодом);
черный – программы, сведения о которых отсутствуют в базе знаний.
В поле «Цена» отображается условный знак, соответствующий одному из перечисленных цветов. При наведении курсора мыши на этот условный знак, появляется всплывающая подсказка.
Информация для поля «Цена» берется либо с официального сайта разработчика, либо из справочника НП ППП, либо из прайс-листов дистрибьюторов. Все цены указаны в долларах США, возможен просмотр цен в российских рублях, евро, казахстанских тенге.
Если в таблице строка с программой перечеркнута, это означает, что программа ранее была установлена на проверяемом компьютере, но впоследствии, судя по всему, некорректно деинсталлирована.
После изучения результатов, можно воспользоваться функцией экспорта (пункт меню «Файл -> Экспорт»). Поддерживаются несколько форматов экспорта:
- обзорный отчет (сохраняется в формате RTF и содержит следующие колонки: порядковый номер, полное наименование ПО, версия и краткое описание ПО);
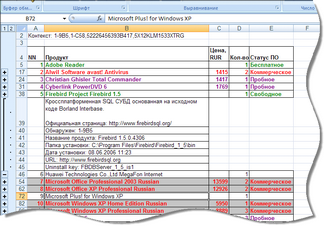
- детальный отчет (практически полностью повторяет внешний вид окна результатов, причем атрибуты ПО могут быть свернуты для получения обзорного списка);
- приложение к протоколу ОРМ (содержит список ПО с указанием дат установки);
отчет по типам лицензий, который отображает и сводную информацию по числу установок ПО и подробную информацию о лицензионных атрибутах ПО.
Если требуется сохранить полученные результаты для дальнейшего анализа без потери информации, то можно использовать меню «Файл -> Сохранить». Сохраненный таким образом файл можно открыть в самой программе «Defacto» при помощи пункта меню «Файл -> Открыть» или в программе «Forensic Assistant» при помощи пункта меню «Утилиты -> Открыть отчет Defacto».