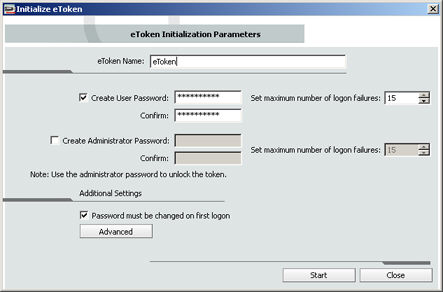

To initialize an eToken:
Click Initialize eToken on the toolbar, or right-click the token name in the left pane and select Initialize from the shortcut menu.
The Initialize eToken window opens.
Enter a name for the eToken in the eToken Name field. If no name is entered, the default name, “eToken”, is applied.
Select Create User Password to initialize the token with an eToken user password. Otherwise, the token is initialized without an eToken password, and it will not be usable for eToken applications.
If Create User Password is selected, enter a new eToken user password in the Create User Password and Confirm fields.
Note: The default password for a new token is 1234567890. If the user uses the default password during initialization, and default password quality requirements are used, the user must select the Password must be changed at first logon option. Otherwise the initialization will fail, as the default password will not meet default password quality requirements. If the Password must be changed at first logon field is selected, the initialization will succeed and the user will be prompted to create a new password when next logging on with the token. The user will then be required to set a password meeting password quality requirements, as configured in the Settings window .
To initialize an administrator password, select Create Administrator Password and enter a password in the Create Administrator Password and Confirm fields. (Minimum password length is 4 characters.)
Creating an administrator password enables certain functions to be performed on the token, such as resetting a user password on a locked token.
In the Set maximum number of logon failures field, enter a value between 1 and 15. This counter specifies the number of times the user or administrator can attempt to log on to the token with an incorrect password before the token is locked. The default setting for the maximum number of incorrect logon attempts is 15.
If required, select Password must be changed on first logon.
This is selected by default.
If you want to configure advanced settings, continue go to Configuring Advanced Initialization Settings, else, click OK to return to the Initialize eToken window.
Click Start.
When the initialization process is complete, a confirmation message is displayed.
Configuring Advanced Initialization Settings
Changing the eToken Initialization Key