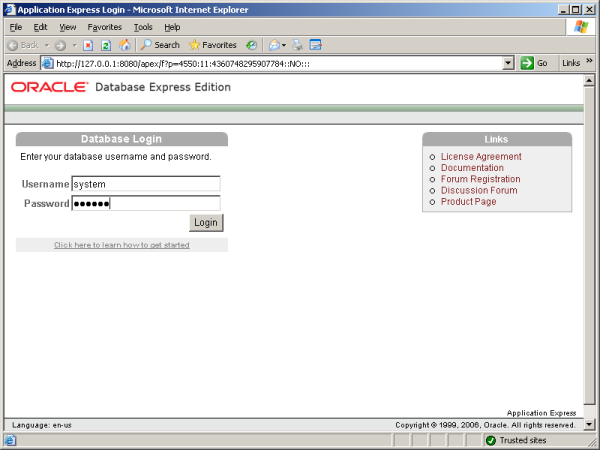 Рисунок 1.
Рисунок 1.Oracle – это СУБД, ориентированная на применение в корпоративных сетях распределенной обработки данных (Enterprise Grid). Позволяет сократить расходы на информационные технологии благодаря автоматизации управления, использованию недорогих модульных компонентов и кластеризации серверов в целях эффективного использования ресурсов. Архитектура Oracle рассчитана на работу с огромными объемами данных и обширными коллективами пользователей; она демонстрирует непревзойденные возможности обеспечения высокой готовности, производительности, масштабируемости, безопасности и самоуправляемости. Эта СУБД может быть эффективно развернута на любой платформе, начиная от небольших blade-серверов и заканчивая крупнейшими симметричными многопроцессорными серверами и многоузловыми кластерами любых размеров.
СУБД Oracle поставляется в четырех различных редакциях, ориентированных на различные сценарии разработки и развертывания приложений (а также отличающиеся ценой).
| Название | Ограничения | Операционные платформы |
| Enterprise Edition | - | - |
| Standard Edition | не может устанавливаться на системы, имеющие более 4-х процессорных разъёмов | - |
| Standard Edition One | не может устанавливаться на системы, имеющие более 2-х процессорных разъёмов | - |
| Personal Edition | один пользователь | - |
| Lite | для мобильных и встраиваемых устройств | - |
| Express Edition | бесплатная редакция; используемая оперативная память —1 Гбайт, максимальный объём пользовательских данных — 4 Гбайт | Windows 32-bit, Linux x86 |
Установка и настройка сервера Oracle должны быть произведены администратором самостоятельно.
Все операции описываемые в данной статье производились над Oracle Database 10g Express Edition.
Загрузить Oracle Database 10g Express Edition можно с официального сайта компании Oracle: http://www.oracle.com/technology/software/products/database/xe/index.html
Во время установки необходимо указать пароль системного администратора (пользователя с логином system).
Сразу после установки, программа автоматически запустит домашнюю страницу базы данных (Database Home Page).
На странице авторизации необходимо ввести логин system и пароль, указанный при установке, как это изображено на рисунке 1.
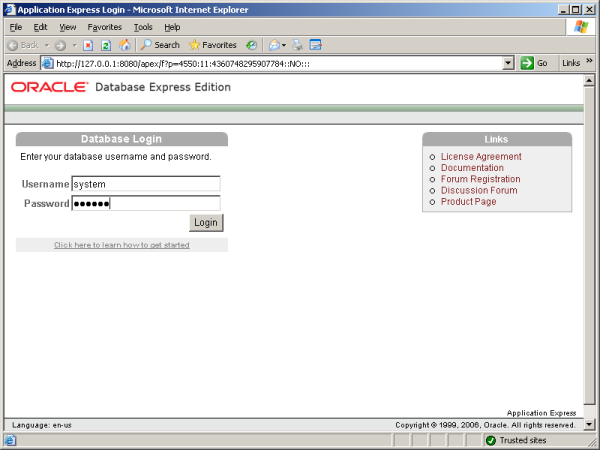 Рисунок 1.
Рисунок 1.На открывшейся странице необходимо выбрать пункт «Administration».
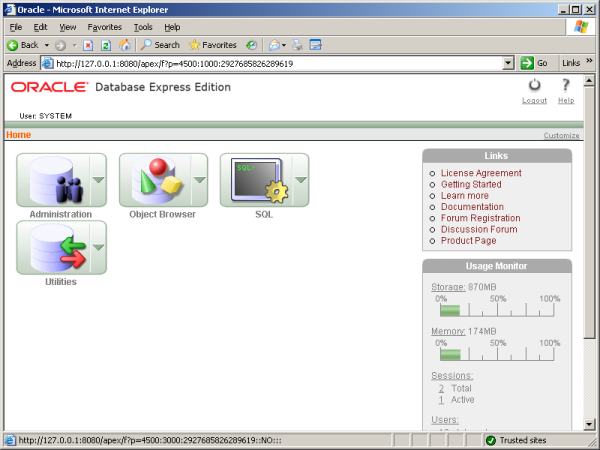 Рисунок 2.
Рисунок 2.На открывшейся странице, необходимо выбрать пункт «Database Users».
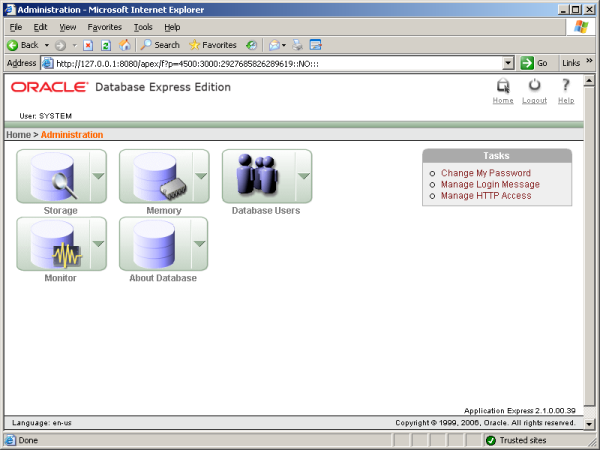 Рисунок 3.
Рисунок 3.На странице «Database Users», изображённой на рисунке 4, отображается список всех имеющихся пользователей.
Для того, чтобы найти пользователя по его имени, достаточно ввести имя в поле «Search Username» и нажать «Go».
При помощи настроек View, Show и Display можно настраивать вид списка пользователей.
View – отображение пользователей в виде иконок или списка
Show – показывать всех пользователей, только пользователей баз данных, только внешних пользователей
Display – максимальное количество пользователей отображаемых в списке
Для создания нового пользователя, необходимо нажать кнопку «Create>».
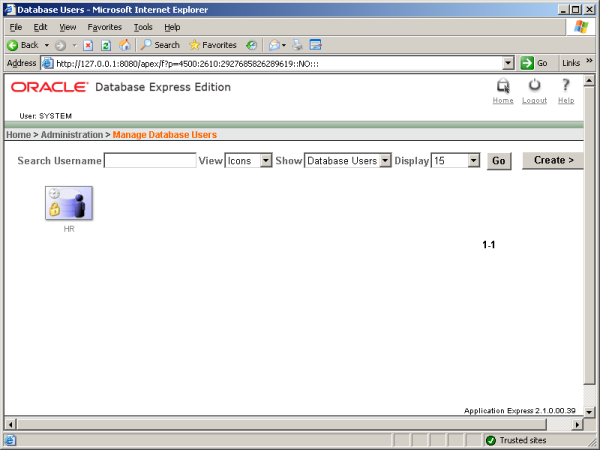 Рисунок 4.
Рисунок 4.На открывшейся странице создания нового пользователя необходимо заполнить все поля, как это указанно на рисунке 5. Необходимо ввести имя нового пользователя, его пароль и подтверждение пароля.
Кроме того, необходимо назначить создаваемому пользователю все необходимые права. Для назначения пользователю необходимых прав достаточно нажать «Check All» в разделе выбора прав.
В случае если установлена опция «Expire Password», то пароль для данного пользователя будет иметь ограничение по времени. По окончании отведённого времени пароль пользователя необходимо будет сменить.
Опция «Account Status» позволяет установить статус аккаунта (заблокирован/разболкирован). При помощи данной опции можно временно отключать ненужные аккаунты.
После ввода всей необходимой информации необходимо нажать «Create» для запуска процедуры создания пользователя.
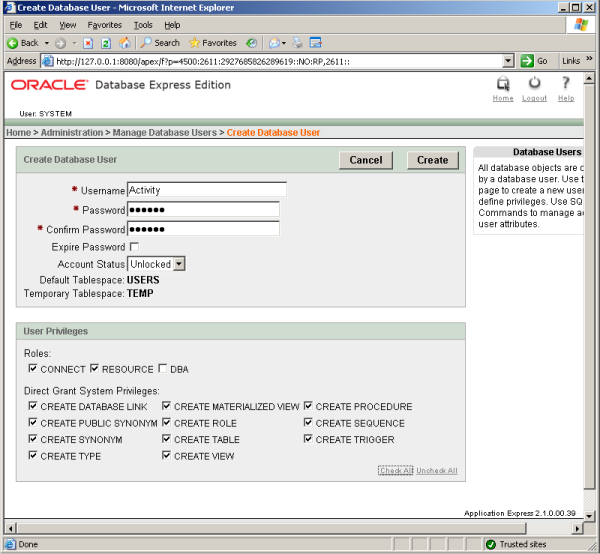 Рисунок 5.
Рисунок 5.По завершении процедуры создания нового пользователя откроется страница, изображённая на рисунке 6. В случае если всё было сделано правильно, и пользователь был создан корректно, то в списке появится его имя.
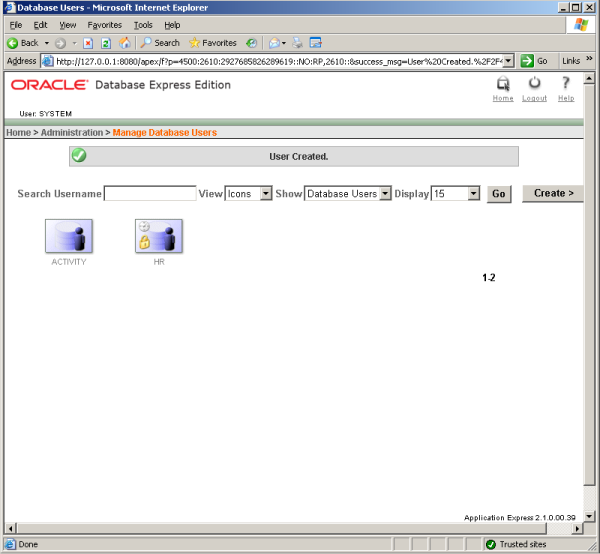 Рисунок 6.
Рисунок 6.На компьютер с Дата Центром необходимо установить Oracle Database Instant Client.
Загрузить Oracle Database Instant Client можно здесь: http://www.oracle.com/technology/software/tech/oci/instantclient/htdocs/winsoft.html
Для обеспечения доступа к базе данных достаточно загрузить пакет Instant Client Package - Basic Lite.
После загрузки, необходимо разархивировать содержимое пакета в любую папку, например C:\Oracle\InstantClient.
Далее, необходимо скопировать с компьютера, на котором установлен сервер базы данных Oracle, файл tnsnames.ora расположенный в папке:
c:\oraclexe\app\oracle\product\10.2.0\server\NETWORK\ADMIN\, который необходимо будет поместить в папку C:\Oracle\InstantClient на клиентском компьютере.
После создания новой базы данных следует настроить Дата Центр для работы с ней. Для этого необходимо запустить консоль управления программы, перейти на страницу «Конфигурация» изображённую на Рисунке 7 и выбрать пункт «Настройки Хранилища Данных».
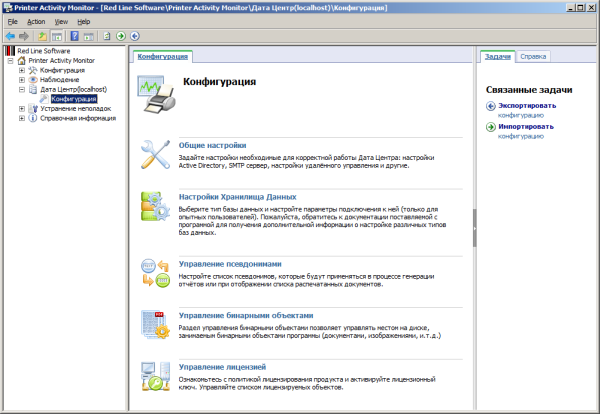 Рисунок 7.
Рисунок 7.В открывшемся диалоге необходимо выбрать тип база данных (в нашем случае Oracle).
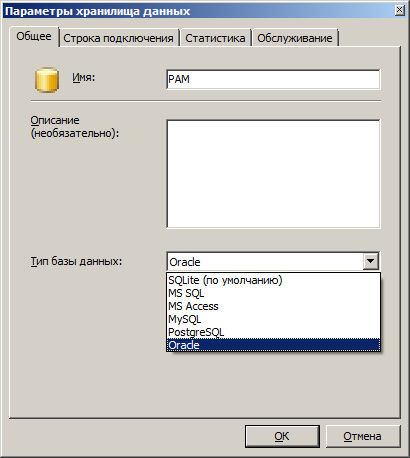 Рисунок 8.
Рисунок 8.На второй закладке необходимо ввести параметры подключения как указанно на Рисунке 9,
где,
192.168.0.163 - IP адрес сервера Oracle
Логин - имя пользователя, имеющего права на подключение к базе данных
Пароль - пароль пользователя Activity
C:\Oracle\InstantClient\ -путь до папки с Oracle Instant Client
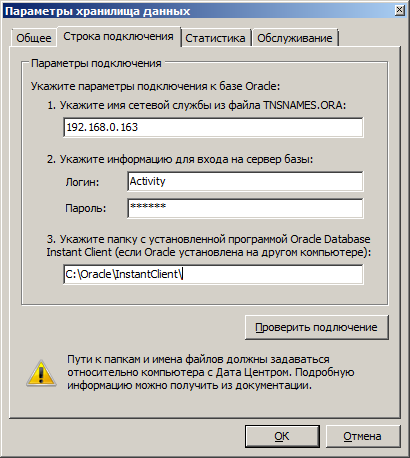 Рисунок 9.
Рисунок 9.Для проверки правильности ввода параметров подключения необходимо нажать кнопку «Проверить подключение».
После нажатия на «Проверить подключение» программа попытается установить соединение с базой данных и, если настройки подключения были указаны правильно, то появится сообщение, изображённое на Рисунке 10.
 Рисунок 10.
Рисунок 10.После того, как тестирование подключения будет завершено, необходимо нажать «ОК».
Появится сообщение уведомляющее о том, что Дата Центр должен быть перезагружен для применения новых параметров (Рисунок 11).
 Рисунок 11.
Рисунок 11.Необходимо нажать «Да», после чего Дата Центр будет автоматически перезагружен. После перезагрузки Дата Центра все изменения вступят в силу и программа начнет использовать для хранения информации новую базу данных.
Для проверки работоспособности новой базы данных, достаточно распечатать любой документ таким образом, чтобы он попал в базу данных (на виртуальный принтер или с компьютера с установленным агентом, работающим в режиме мониторинга на стороне клиента). Если все описанные выше действия были выполнены правильно, то программа позволит сформировать отчёт, в котором будет отображаться информация о распечатанном тестовом документе.
Состояние базы данных можно просмотреть на закладке «Статистика» диалога управления хранилищем данных (Рисунок 12).
 Рисунок 12.
Рисунок 12.Oracle – является наиболее крупной профессиональной СУБД с множеством возможностей и настроек. Данная СУБД ориентирована на применение в корпоративных сетях распределенной обработки данных.
Архитектура Oracle рассчитана на работу с огромными объемами данных, поэтому не рекомендуется использовать данную СУБД в небольших сетях из-за сложности в настройке и дороговизны.