В этой статье рассказывается, как настроить VPN-клиенты для работы с принудительной защитой доступа к сети. Сюда входят следующие задачи.
- Включение клиента принудительного карантина для удаленного
доступа NAP
- Включение и запуск службы агента NAP
- Настройка параметров VPN-подключения
- Подстройка клиентов без защиты доступа к сети
(необязательно)
 Требования
Требования
Описанные здесь процедуры предполагают, что перед установкой и настройкой NAP было успешно настроено и протестировано подключение к VPN-клиенту.
NAP поддерживается на клиентах со следующими операционными системами.
- Windows Vista
- Windows Server 2008
Обновленный список клиентских операционных систем, поддерживающих NAP, см. в статье «Какие версии Windows поддерживают защиту доступа к сети (NAP) в качестве клиента» по адресу http://www.microsoft.com/technet/network/nap/nap
 Включение клиента принудительного
карантина для удаленного доступа
Включение клиента принудительного
карантина для удаленного доступа
Для метода принудительной защиты доступа к сети VPN необходимо, чтобы клиент принудительного карантина для удаленного доступа был включен на всех компьютерах с клиентом NAP.
- Нажмите кнопку Пуск, выберите Все программы,
затем Стандартные и Выполнить.
- Введите napclcfg.msc и нажмите клавишу ВВОД.
- В дереве консоли выделите элемент Клиенты системы
ограничений.
- В области сведений щелкните правой кнопкой Клиент
принудительного карантина для удаленного доступа и выберите
команду Включить. См. пример ниже.
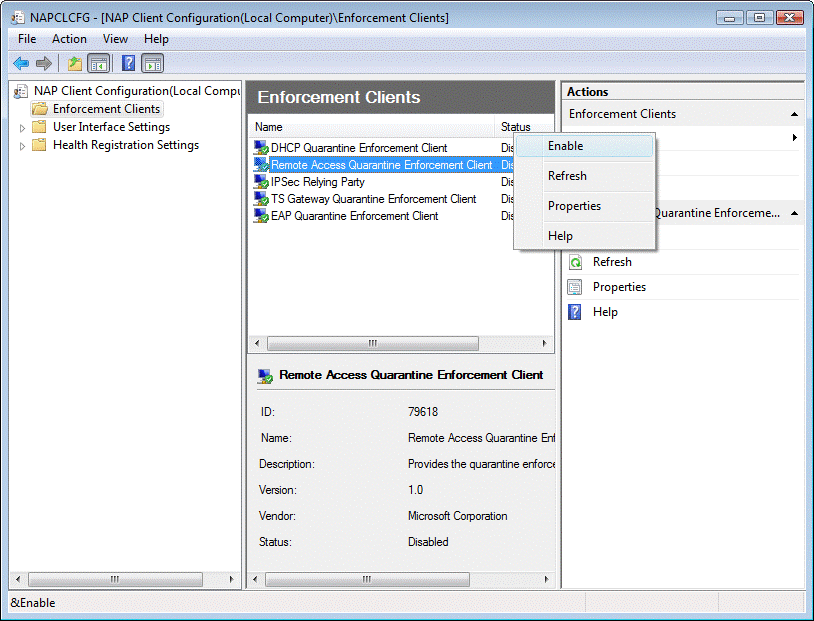
- Закройте окно Конфигурация клиента NAP.
 Включение и запуск службы агента
NAP
Включение и запуск службы агента
NAP
По умолчанию служба агента защиты доступа к сети на компьютерах с операционной системой Windows Vista настроена на запуск вручную. Каждый клиент должен быть настроен таким образом, чтобы служба агента NAP запускалась автоматически, а затем необходимо запустить службу.
- Нажмите кнопку Пуск, выберите Панель управления,
затем Система и ее обслуживание и
Администрирование.
- Дважды щелкните пункт Службы.
- В списке служб дважды щелкните Агент защиты доступа к
сети.
- В диалоговом окне Свойства агента защиты доступа к сети
измените Тип запуска на Автоматический, а затем
нажмите кнопку Запустить.
- Дождитесь, когда запустится служба агента NAP, а затем нажмите
кнопку ОК.
- Закройте консоль Службы и окна Администрирование
и Система и ее обслуживание.
 Настройка VPN-подключений
Настройка VPN-подключений
- Нажмите кнопку Пуск, щелкните Выполнить и введите
NCPA.cpl, после чего нажмите клавишу ВВОД. Эта команда
откроет окно Сетевые подключения (в операционных системах
Windows Vista и Windows Server 2008).
- Щелкните правой кнопкой соответствующее VPN-подключение, затем
выберите Свойства и перейдите на вкладку
Безопасность.
- Убедитесь, что параметр Дополнительные (выборочные
параметры) включен, и нажмите кнопку Параметры.
- Для параметра Безопасный вход установите флажки
Использовать Протокол расширенной проверки подлинности
(EAP) и Защищенный EAP (PEAP) (шифрование включено), а
затем нажмите кнопку Свойства.
- Щелкните Настройка, чтобы настроить свойства защищенного
EAP в соответствии со способом развертывания, а затем нажмите
кнопку ОК.
- В разделе Выберите метод проверки подлинности выберите
либо Безопасный пароль (MS-CHAP v2), либо Смарт-карта или
иной сертификат в зависимости от способа развертывания.
- Выберите параметр Включить проверки в карантине.
- Нажмите кнопку ОК три раза, чтобы закрыть окна
Свойства VPN-подключения.
 Подстройка клиентов без защиты
доступа к сети (необязательно)
Подстройка клиентов без защиты
доступа к сети (необязательно)
Клиенты с другими операционными системами могут быть настроены для развертывания с защитой доступа к сети. Эти клиенты необходимо подключить к сети при помощи диспетчера подключений, а сервер политики сети (NPS) настроить таким образом, чтобы эти клиенты были помещены в карантинную сеть. В этом случае они смогут подключиться к сети VPN-клиентов через RQS/RQC.
Дополнительные сведения об использовании диспетчера подключений см. в разделе «Пакет администрирования диспетчера подключений» на веб-узле www.microsoft.com.
Сведения о настройке параметров сервера NPS см. в разделе «Настройка сетевой политики для клиентов без защиты доступа к сети» в статье Настройка защиты доступа к сети на сервере политики сети (NPS).
 См. также
См. также
